Everyone loves Google Docs – it's the easiest way to create and edit content. Due to its collaborative features such as comments, feedback, and easy link-sharing, it's the editor of choice for most content creators. As far as blogging platforms go, WordPress is just as popular.
The workflow for getting approved content from Google Docs to WordPress is still pretty annoying though.
Simply copy/pasting text creates formatting issues, plus it still leaves many tasks to do:
- Setting the title, author, category & tags
- Compressing images, setting a featured image
- Opening links in new tab and/or nofollow
- (etc.)
Though the new Gutenberg editor fixes some issues compared to the classic WYSIWYG editor, problems still remain.
Here are 6 methods to convert a Google Doc to WordPress quickly:
- using a dedicated SaaS tool
- creating an automation with Zapier
- letting writers work directly in WordPress
- using the Mammoth .docx plugin
- using Jetpack's Google Docs add-on
- copying from a HTML document
Here's how to apply each of these methods.
1. Use a SaaS tool (Wordable, Cloudpress)
The most straightforward method is to use a dedicated SaaS tool.
The most popular is Wordable. The idea is that you get a one-click solution to go from Google Doc to WordPress post, with formatting in tact. It has a free version for up to 5 posts/month.
Apart from formatting, Wordable also gives you shortcuts for some of the other time-consuming elements mentioned above (image compression, link options, set author, etc.).
Aside from WordPress, you can also use Wordable with HubSpot and Medium.
To set Wordable up for WordPress, all you need to do is:
- Connect your Google account
- Connect your WordPress account (with a plug-in)
- Import the Google Docs documents from Google Drive
- Select which one(s) you want to turn into WordPress posts
- Export them to WordPress
During the export process, you can adjust various settings. This can be a one-time task, as you can save them and use a one-click export to repeat the same settings again next time. After finishing the process, the docs should be in your WordPress dashboard's drafts folder.
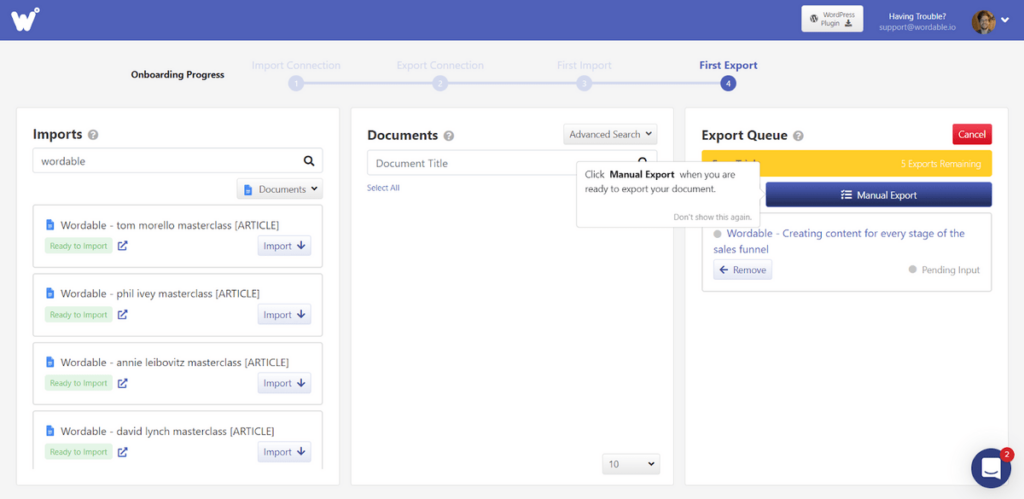
Wordable features a scaling pricing plan that increases with the maximum number of exports per month, priced roughly at $1-$1.25 per article. There's a free plan for up to 5 exports.
Cloudpress is an newer beta tool which is an alternative to Wordable. It offers the same basic features, without some bells and whistles (e.g. set links to open in a new tab, image compression).
Notably though, it does work for some CMS that Wordable doesn't cover: Webflow, Sanity, Contentful.
2. Create an automation with Zapier
Another option is to create an automation that connects Google Docs with WordPress.
The easiest way to do this is by building a workflow in Zapier, a tool that lets you work across 5000+ apps to create “Zaps” – a process where a set trigger kicks off a task.
Zapier features a pre-built Google Docs + WordPress integration that creates WordPress posts from new documents in a Google Docs folder.
To set it up:
- Authenticate your Google Docs and WordPress accounts
- Create a trigger using Google Docs “New Document”
- Choose “Create Post” in WordPress as the resulting task
Simple!
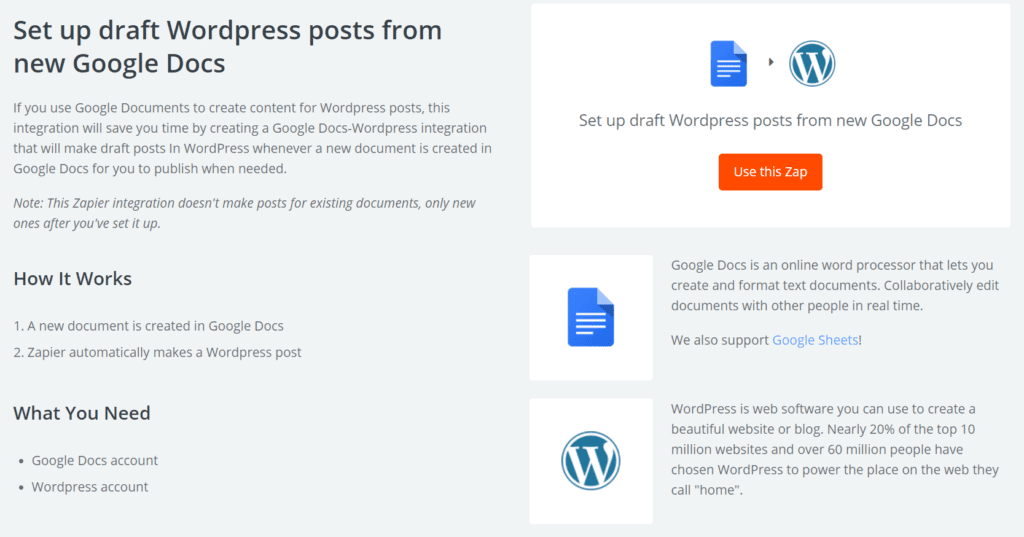
In Zapier, the possibilities for customization are endless. You could also make use of the “Upload Document” action to automatically convert and upload non-Google Doc text files to Google Docs, set a regular upload schedule, and much much more.
Zapier's pricing plans scale with the max number of tasks per month and unlocked features. If you want no more than the simple ability to transfer files (no more than 100 per month), the Free plan has got you covered.
3. Let writers work directly in WordPress
You can bypass all issues by having writers work directly in WordPress.
It's a viable option, but not perfect.
The biggest downside is that the WordPress editor has no real collaborative features. While it's possible for multiple WordPress admins to work on the same draft, there's no easy way to track the source of every individual edit, and no annotations/comment feature. This makes it much harder to share feedback.
Another big issue is the lack of a reliable backup. Although WordPress automatically saves your drafts in timely intervals, there's a chance of crashes or network/server outages. Having work saved in Google Docs is more reliable.
If you're working at a relatively small scale with experienced writers, I'd say it's fine in most cases to work in WordPress. Though as soon as you start scaling, hiring new writers, giving lots of feedback — it gets painful.
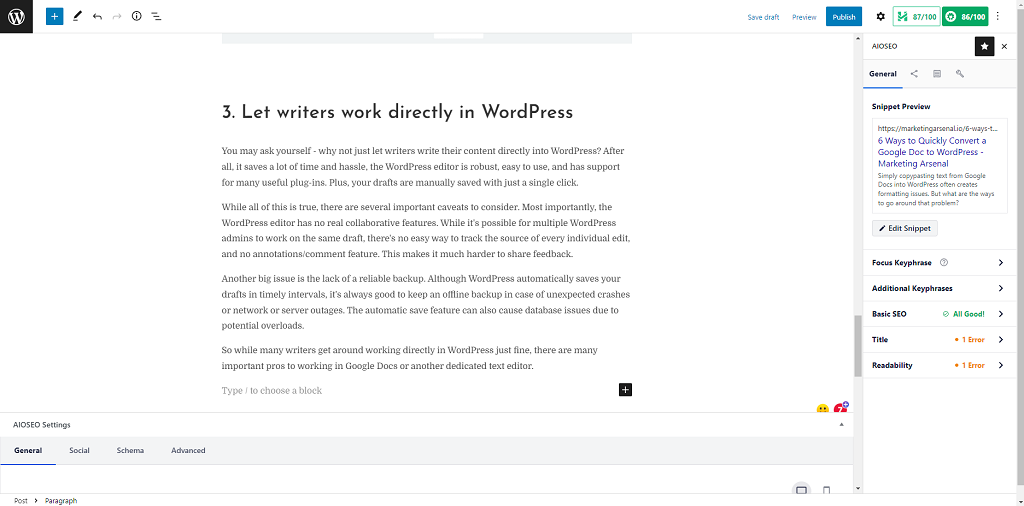
4. Use the Mammoth .docx plugin
Using a web plugin seems like a much more elegant and lightweight solution to what ought to be a straightforward task. The Mammoth .docx converter plugin for WordPress is the most popular tool of the kind, with over 30,000 active installations at the time of writing.
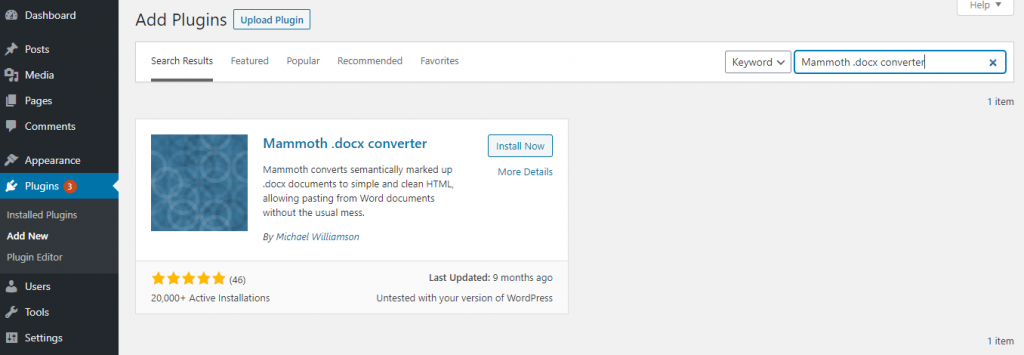
You can use Mammoth to upload documents in .docx format, instantly convert them to HTML and transfer them to WordPress in only a few clicks.
To do so:
- Install the plugin
- Create a new WordPress post
- Scroll to the bottom and select “Choose File” in the Mammoth .docx box
- Upload any .docx file from your PC (make sure to select the “Visual” option)
Mammoth will correctly copy the formatting, including any images.
This is a smoother option than copy/pasting everything, but it isn't without downsides. The functionality is limited only to .docx files, which means you have to download every Doc as a .docx first. Plus, it doesn't solve any other issues beyond formatting.
5. Use Jetpack's Google Docs add-on
Jetpack is a paid suite of security, performance, and growth tools designed to make WordPress admins lives slightly easier. Its core functionalities are available in the form of a free WordPress plugin, which has amassed over 5 million users.
One of the plugin's niftiest features is the ability to set up an easy Google Docs connection.
To do so, you need to:
- Download the Jetpack plugin for WordPress and the WordPress plugin for Google Docs
- Install, activate and enable permissions for both of them
- Go to Google Docs' add-ons menu and open “WordPress.com for Google Docs”
This will open a window that will let you connect a WordPress site directly to Google Docs.
After setting the connection up, you can use the add-on dialog to save the doc as a WordPress draft, complete with the ability to add tags and select categories.
Using this setup, the formatting should transfer perfectly, with no issues. The images should also transfer with their original filenames, which you may want to switch up for SEO purposes or add separately so you could compress them first.
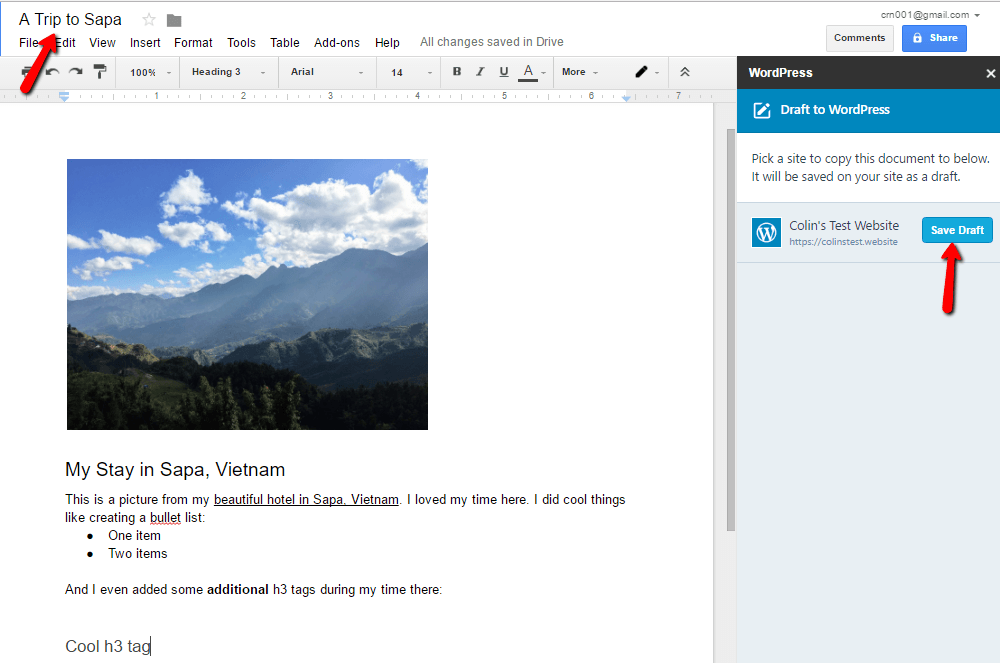
6. Copy & paste from a HTML doc
A very straightforward but reliable method that requires no third-party software at all is to convert a doc into HTML and then copy & paste it into the WordPress editor. Avoiding plugins or apps is free & minimizes security risk.
Google Docs lets you easily export your text file in HTML format. To do so, click on the File menu, navigate to Download, and choose the Web Page option. You will receive a zipped HTML file containing an HTML version of your document. Unzip it, open it in your browser, then simply paste it into the WordPress editor.
In most cases, this method will perfectly retain all of your original formatting. The only significant flaw may be that images copied this way may come out somewhat awkward and misaligned. So it's a good idea to insert them separately in the WordPress editor, as new Image blocks.
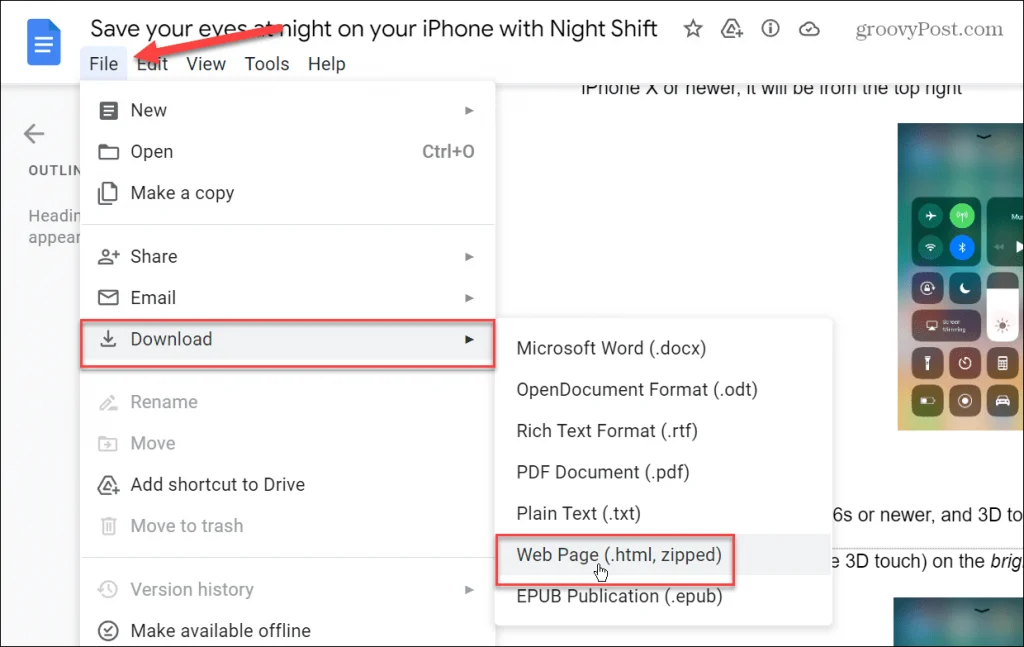
Wrapping it up
While having to spend 20-30 minutes per post reviewing the article and fixing the formatting doesn't seem like a big deal, it makes a huge difference in the long run. Finding tools that can help you speed up or automate processes such as this one will save a lot of time and effort – as well as money.
That's why you shouldn't shy away from trying most of these methods and see which of them fits your needs the most. Even paid quality-of-life solutions, such as some of the ones listed here, can be a good long-term investment.
As for even more tools that can help simplify your content marketing process, you can check out these resources:
